Hướng đẫn Chia sẻ máy in trong cùng mạng Lan, mạng công ty
Chia sẻ máy in gắn sẵn trong một máy tính
Bạn có một máy in gắn vào máy tính của mình, và muốn chia sẻ nó với mọi người, trước hết bạn phải cấu hình lại giao thức mạng của máy tính có gắn máy in đó. Bấm phải chuột trên biểu tượng Local Area Network, bạn chọn mụcProperties để thay đổi các thông số này.
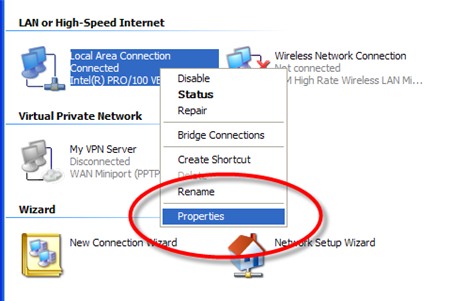
Trong phần các giao thức đang có, bạn phải đánh dấu chọn mục File and Printer Sharing for Microsoft Networks, để cho phép chia sẻ tập tin và máy in. Trường hợp chưa có mục này trong danh sách, bạn nhấn vào nútInstall để thêm vào.

Chọn menu Start - Printer and Faxes để hiển thị các máy in đã được cài đặt trong hệ thống. Bấm phải chuột trên máy in mà bạn muốn những máy tính khác trong mạng được phép sử dụng chung, bạn chọn mục Sharing... để bắt đầu quá trình chia sẻ.
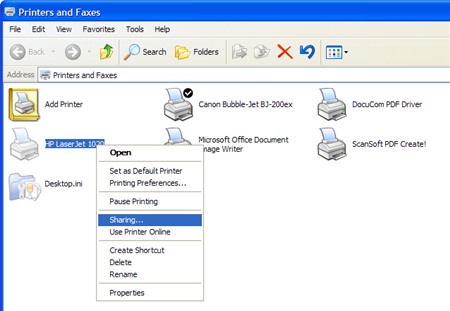
Trong phần Share this printer – Share name, bạn hãy đặt một cái tên liên quan đến máy in đang chia sẻ để mọi người dễ dàng tìm thấy và truy nhập vào. Nhấn Apply để xác nhận việc chia sẻ này.
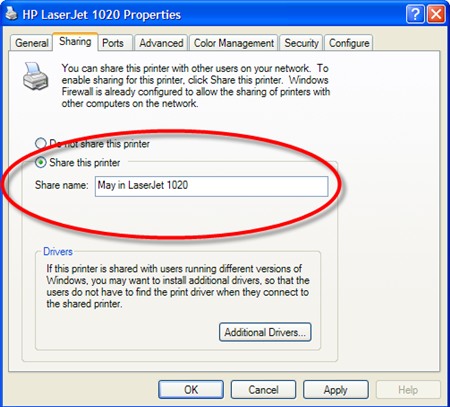
Nếu các máy tính trong mạng sử dụng nhiều hệ điều hành hoặc máy tính khác hệ, bạn hãy bấm vào nút Addition Drivers để cài đặt thêm các trình điều khiển. Đánh dấu vào các hệ điều hành hay loại máy tính muốn cài thêm trình điều khiển trong danh sách và kết thúc bằng nút OK.
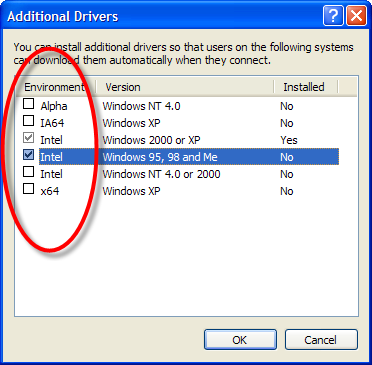
Việc cần làm tiếp theo là vào những máy tính còn lại trong mạng LAN và kết nối vào máy in đã chia sẻ này. Vào menu Start- Settings- Printer, trên thanh công cụ, bạn nhấn chọn Add Printer. Tại cửa sổ Choose a local or network printer bạn chọn Add a network, wireless or Bluetooth printer vì đây là máy in được chia sẻ qua mạng.
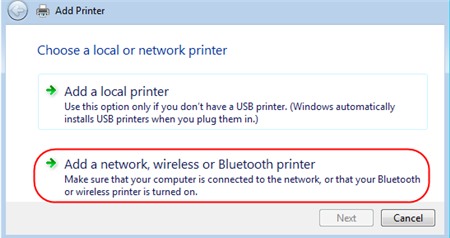
Mặc đinh hệ thống sẽ tự động dò tìm máy in trong mạng để cài đặt, nhưng tốt nhất là bạn tự khai báo máy in bằng cách chọn vào mục The printer that I want isn’t listed. Sau đó chọn mục Select a shared printer by name và khai báo cấu trúc như sau: \\IPaddress\sharedprinter với IPAddress là địa chỉ của máy tính có gắn máy in, còn shareprinter là tên máy in mà bạn đã chia sẻ ở phần đầu. Bạn cũng có thể chỉ cần gõ vào địa chỉ IP của máy tính chia sẻ theo dạng \\IPAddress\, những máy in đã chia sẽ sẽ được liệt kê ra và bạn bấm kép chuột vào máy in muốn dùng là xong. Khai báo xong, bạn chọn Next để tiếp tục.
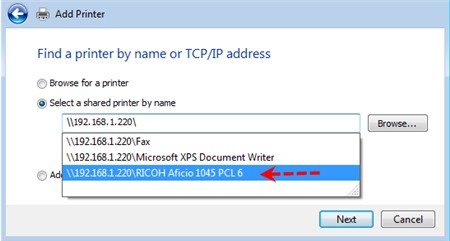
Hệ thống thông báo yêu cầu cần cài đặt trình quản lý driver cho máy in của bạn, nếu đồng ý bạn nhấn Install driver, ngược lại bạn nhấn Cancel nếu muốn hủy bỏ tiến trình cài đặt máy in. Khi tiến trình cài đặt hoàn tất, kiểm tra lại trong màn hình quản lý Printer, bạn sẽ thấy xuất hiện một máy in mới.

Có thể nói việc sử dụng print server để chia sẻ máy in trong mạng là cực kỳ hiệu quả, đứng từ máy tính chia sẻ máy in, bạn có thể quản lý được những vấn đề như chỉ cho phép ai được dùng máy in này, in trong thời điểm nào, ai sẽ được quyền ưu tiên in trước khi có quá nhiều người cùng in một lúc... Bạn cũng có thể lập thời gian biểu cho máy in chỉ hoạt động vào thời điểm nào trong ngày hay trong tuần.
Yếu điểm của việc chia sẻ một máy in gắn vào máy tính là máy tính đó phải luôn luôn được mở để mọi người có thể in ấn được vào bất kỳ thời điểm nào. Hai giải pháp kế tiếp sau đây sẽ giúp giải quyết gút mắc đó.
Sử dụng một máy in mạng (Network Printer)
Đây là giải pháp dành cho các văn phòng lớn, có số lượng bản in nhiều và tần suất sử dụng máy in cao. Loại máy in này có một cổng mạng RJ45 dùng để nối thẳng vào hệ thống mạng LAN công ty. Lưu ý rằng, bạn có thể cài đặt máy in mạng cho máy tính của từng người sử dụng, hoặc cài máy in cho một máy tính duy nhất, rồi dùng máy tính đó chia sẻ máy in cho mọi người dùng khác. Quá trình cài đặt mỗi loại máy in mạng có thể khác nhau tuy nhiên sẽ bao gồm các bước cơ bản sau:
Trước nhất là bạn phải chuẩn bị đĩa CD driver máy in đi kèm trong thùng máy. Nếu bị mất đĩa CD này, bạn tìm trình điều khiển phù hợp với loại máy in đang sử dụng trên mạng Internet, rồi lưu nó vào một thư mục nào đó trên máy tính. Bước kế tiếp, bạn vào menu Start- Settings- Control Panel - Printers rồi bấm Add a Printer. Điểm quan trọng ở bước này là bạn sẽ phải chọn mụcAdd a local printer rồi nhấn nút Next để tiếp tục.
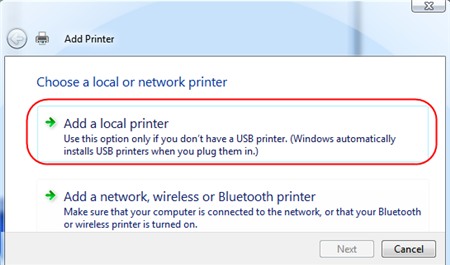
Trong phần kiểu cổng kết nối máy in (Type of port), chúng ta sẽ phải chọnStandart TCP/IP Port để kết nối đến máy in mạng này bằng giao thức TCP\IP. Chọn Next, bạn sẽ bước sang cửa sổ khai báo địa chỉ IP. ChọnTCP/IP Device trong dòng Device type, bạn gõ vào dòng Hostname or IP address địa chỉ IP của máy in, trong ví dụ này là 192.168.1.254. Trong thực tế, nếu máy in của bạn được cấu hình bằng địa chỉ IP bao nhiêu, thì bạn gõ đúng địa chỉ đó vào là được. Tiếp tục nhấn Next để sang bước kế tiếp.
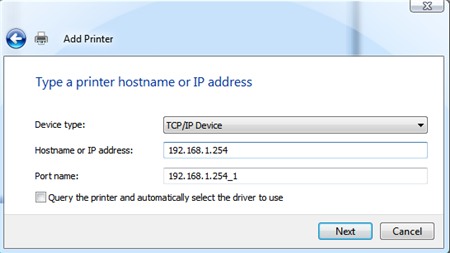
Nếu máy in của bạn thuộc các dòng máy in chuẩn, Windows sẽ tích hợp sẳn trình điều khiển thiết bị và bạn chỉ cần chọn nhà sản xuất tại mụcManufacturer cũng như dòng sản phẩm ở hộp chọn bên phải. Nhưng với những máy in lạ thì bạn phải nhấn vào nút Have Disk, chọn Browse để trỏ đường dẫn tới thư mục hay đĩa CD lưu trình quản lý driver của máy in mà ta có, nhấn OK và sau đó là nút Next.
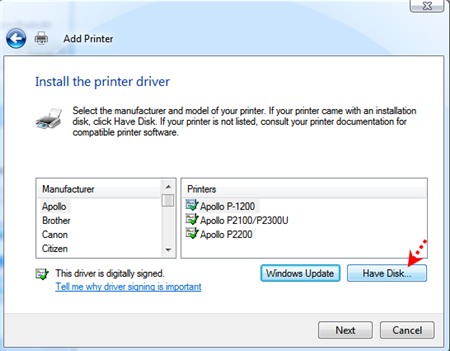
Nếu hệ thống có nhều máy in, và bạn muốn dùng máy in vừa cài đặt xong là máy in mặc định trên máy tính này, bạn hãy đánh dấu chọn vào mục Set as the default printer ngay phía dưới ô đặt tên máy in, và bấm Next cho đến khi nào hệ thống bắt đầu cài đặt trình quản lý driver cho máy in.
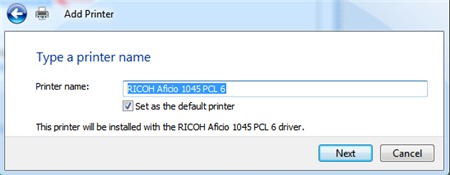
Khi quá trình cài đặt hoàn tất, hệ thống sẽ hỏi bạn có muốn in thử một trang để kiểm tra quá trình cài đặt hay không. Nếu muốn, bạn nhấn vào nút Print a test page để tiến hành rồi kết thúc việc cài đặt máy in bằng nút Finish. Nếu phần kết quả trang in mà bạn nhận được đạt yêu cầu, quá trình cài đặt xem như xong. Ngược lại, bạn phải tiến hành kiểm tra lại từng bước để xem lỗi xảy ra tại bước nào. Đừng quên kiểm tra các kết nối mạng cho máy tính lẫn máy in bằng lệnh ping với tham số là địa chỉ IP máy in.
Biến máy in thường thành máy in mạng bằng Print Server
Bạn cảm nhận được sự tiện lợi của một máy in mạng nhưng chi phí cho dòng sản phẩm này quá cao và bạn không biết làm gì với các máy in cũ, thì thiết bị Print Server DP-310+ của D-Link sẽ là một giải pháp tuyệt vời. Thiết bị có một cổng giao tiếp mạng RJ45 và một cổng giao tiếp song song (parallel) thường có trên máy in thông thường. Gắn thiết bị vào cổng parallel của máy in, rồi kết nối nó vào mạng LAN thông qua cổng RJ45, bạn sẽ có ngay một chiếc máy in mạng tương tự như trên.

Do địa chỉ mặc định của DP‑301P+ là 192.168.0.10, nên nếu hệ thống mạng LAN của bạn đang dùng một vùng địa chỉ IP khác, chẳng hạn 192.168.1.0, bạn phải đổi lại địa chỉ IP mặc định này. Dùng một máy tính bất kỳ, đổi địa chỉ IP thành 192.168.0.9, rồi nối nó với DP‑301P+ bằng dây cáp chéo. Sau đó bạn dùng trình duyệt web trên máy tính, gõ vào địa chỉ http:// 192.168.1.0,trong trang web cấu hình của Print Server này, bạn chọn thẻ Configuration, bên trái chọn mục Network, rồi thay một địa chỉ IP mới cho nó trong mụcManually Assign - IP Address, ví dụ như địa chỉ mới của máy in sẽ là 192.168.1.254 chẳng hạn.
Lưu ý rằng sau khi bấm nút Apply, địa chỉ IP của Print Server sẽ đổi sang địa chỉ mới, và máy tính đang dùng để cấu hình hiện tại sẽ không thể tiếp tục thực hiện việc thay đổi nữa, nên bạn phải đổi địa chỉ của nó về như vùng địa chỉ mạng LAN ban đầu.
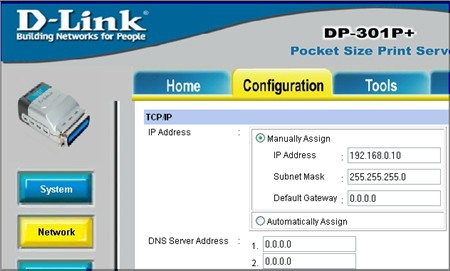 Từ bây giờ, bất kỳ máy tính nào trong mạng LAN cũng đều có thể cài đặt “máy in mạng” này theo các bước như đã hướng dẫn ở trên.
Từ bây giờ, bất kỳ máy tính nào trong mạng LAN cũng đều có thể cài đặt “máy in mạng” này theo các bước như đã hướng dẫn ở trên.
Với các mạng văn phòng dùng sóng Wifi, và máy in dùng cổng USB, bạn có thể chọn thiết bị tương tự của hãng BELKIN mang tên Wireless G All-In-One Print Server. Ngoài cổng giao tiếp mạng LAN theo chuẩn Ethernet với đầu RJ45 cho phép kết nối dễ dàng vào mạng LAN, thiết bị còn hỗ trợ một card mạng và ăn‑ten WiFi để bạn kết nối vào mạng không dây theo chuẩn 802.11g với tốc độ 54Mbps. Tuy nhiên, thiết bị chỉ hỗ trợ kết nối vào các máy in có cổng USB.

Tùy vào nhu cầu và kinh phí mà bạn có thể chọn cho mình một trong ba giải pháp chia sẻ và dùng chung máy in trong mạng LAN một cách phù hợp nhất.
Nguồn : Chia sẻ máy in trong mạng lan
0 nhận xét:
Đăng nhận xét