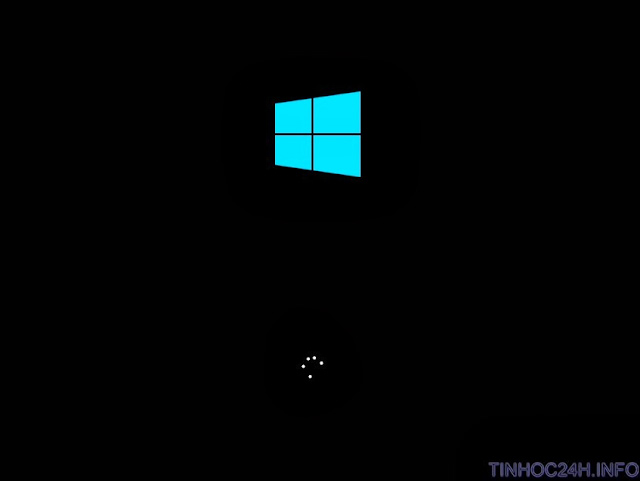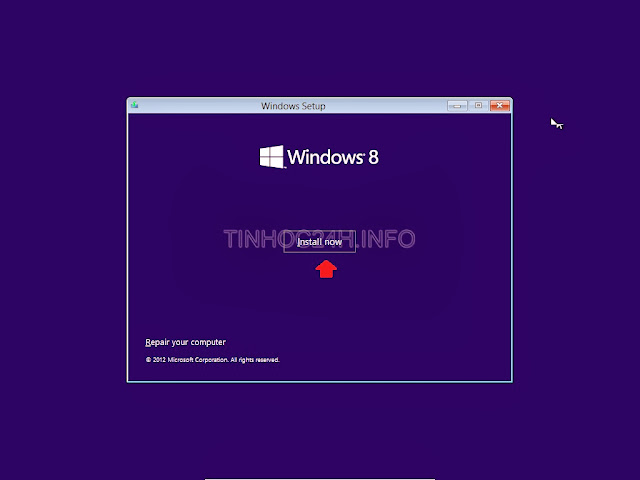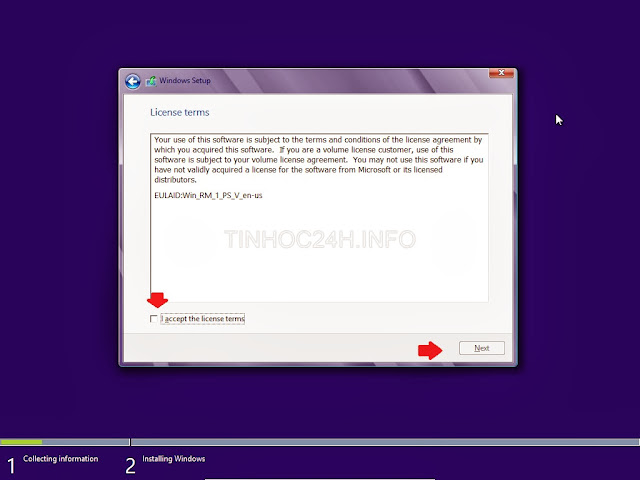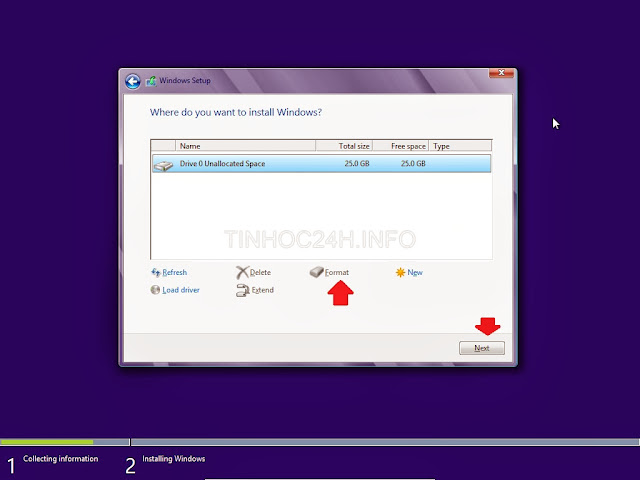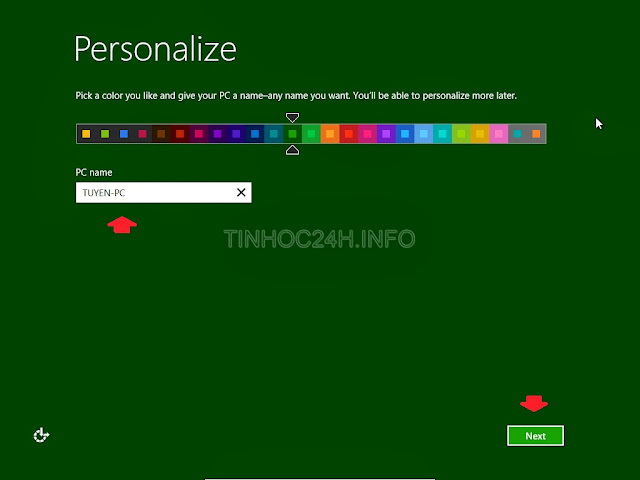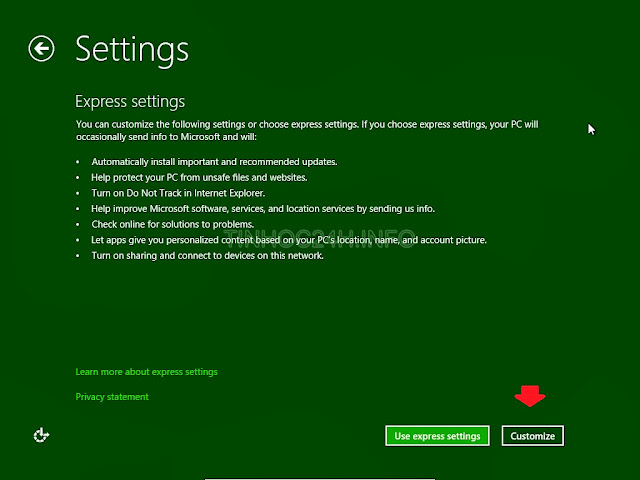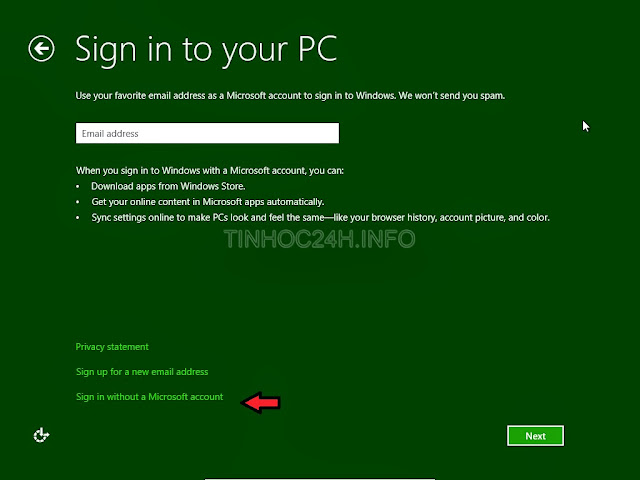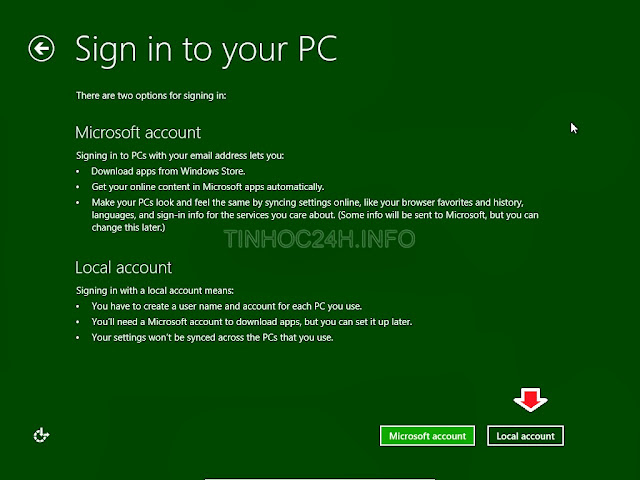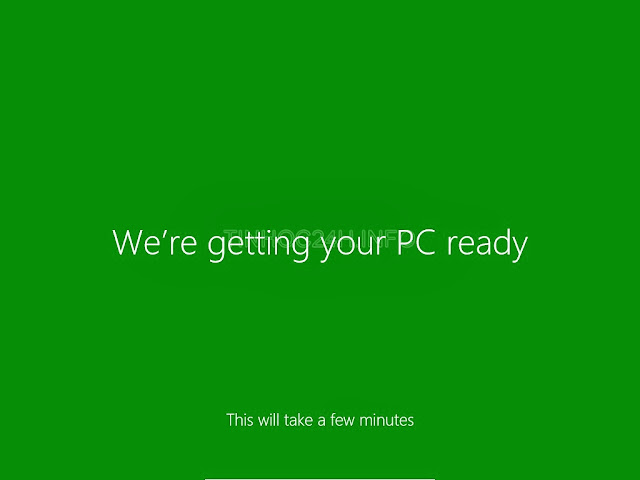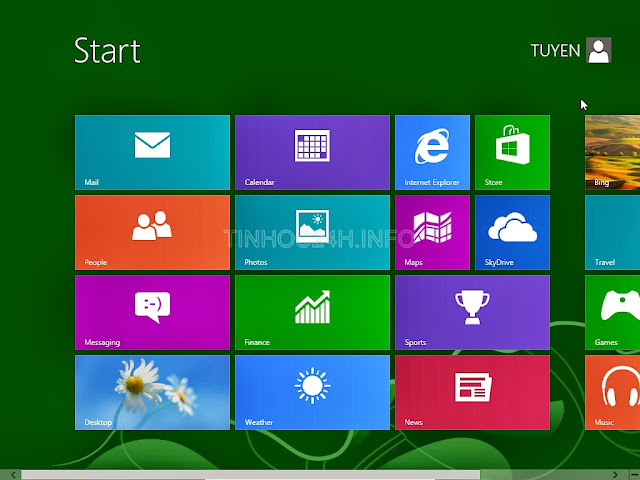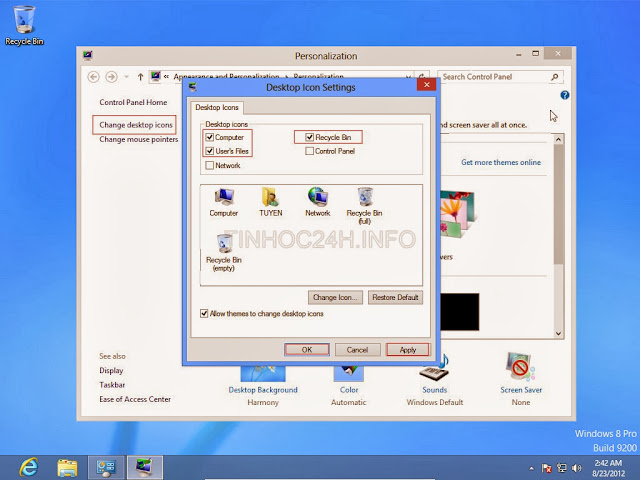Kỹ thuật ép xung phần cứng - Ép xung là gì - 3 cách Ép xung cơ bản
Khái niệm về ép xung
Ép xung là hoạt động làm tăng tốc độ của bất kỳ thành phần nào lên cao hơn mức chỉ định của nhà sản xuất. Từ “đồng hồ” bắt nguồn từ việc người ta dùng máy tạo dao động (oscillator) để thiết lập một nhịp mà từ đó tạo nên những tần số cao hơn. Các thiết bị đơn giản nhất hoạt động với tần số của máy tạo dao động này để vi xử lý 8 MHz cần một đồng hồ 8 MHz. Việc ép xung các vi xử lý “đời đầu” này khá đơn giản, chỉ là thay mặt đồng hồ từ 8 thành 12 MHz.
Khi máy tính ngày càng phức tạp hơn, một mặt đồng hồ không thể hỗ trợ nhiều mức tốc độ mà các loại bus dữ liệu khác nhau yêu cầu. Dù bo mạch chủ có thể chứa vài máy tạo dao động cho các thiết bị, một mạch điện tích hợp thêm lại phải hỗ trợ các mức tốc độ khác nhau cho nhiều giao tiếp. Vì vậy, người ta nghĩ ra thiết bị tạo tín hiệu xung đồng hồ (clock generator) theo nhiều bội số và phân số của máy tạo dao động. Thiết bị tạo tín hiệu xung đồng hồ này càng ngày càng tinh vi hơn, đến mức các bo mạch và một vài thành phần gắn thêm giờ đều hỗ trợ các tần số tinh chỉnh trong vài thao tác.
Sự xuất hiện của thiết bị tạo tín hiệu xung đồng hồ có thể tinh chỉnh đã cho phép kỹ thuật ép xung được thực hiện mà không cần thay các thành phần như mặt đồng hồ. Những tiến bộ xa hơn trong sản xuất BIOS và phần mềm firmware giờ cũng giúp tốc độ của thiết bị được cải thiện mà không phải thay đổi cài đặt chân cắm (jumper).
Lợi ích và rủi ro
Ép xung cho phép hệ thống cấp thấp có thể đạt đến mức độ hoạt động mạnh mẽ hơn. Ví dụ, chip Pentium IV 3,0 GHz có thể đạt 3,4 GHz. Tuy nhiên, nguy cơ lớn nhẩt của việc này là gây hư hại phần cứng, mất dữ liệu. Vì vậy, người ta phải cho hệ thống qua các quy trình kiểm nghiệm để tránh rủi ro. Các yếu tố sau đây ảnh hưởng lớn tới “sự sống” của máy.
Tốc độ: Các mạch điện tích hợp có tuổi thọ nhất định vì mỗi hoạt động sẽ làm thoái hoá chúng ở một mức nhỏ. Việc tăng gấp đôi số vòng hoạt động trong mỗi giây sẽ làm tuổi thọ này giảm đi một nửa.
Nhiệt lượng: Các mạch điện thoái hoá nhanh hơn khi nhiệt độ tăng. Nhiệt độ cũng là kẻ thù của sự ổn định trong hệ thống nên người ta sẽ phải tìm nhiều cách để giữ máy luôn mát mẻ. CPU được thiết kế để hoạt động từ -25 đến 80 độ C nhưng thông thường phải luôn giữ chúng dưới 50 độ và càng mát càng tốt.
Hiệu điện thế tăng cho phép các tín hiệu truyền đi mạnh hơn nhưng cũng khiến mạch điện thoái hoá nhanh và gây hỏng hóc. Việc tăng hiệu điện thế cũng song hành với tăng nhiệt độ, dù không làm hỏng chip ngay nhưng sẽ dần dần làm giảm tuổi thọ của nó.
Những thành phần có thể ép xung
Ngườ i ta có thể tối ưu hóa hoạt động chủ yếu cho vi xử lý, bộ nhớ và chip đồ họa. Những thành phần khác như bus PCI và PCI Express, cổng serial hay USB cũng có thể áp dụng phương pháp này nhưng kết quả không rõ ràng.
Ép xung CPU
Lõi của các vi xử lý hiện nay hoạt động ở nhiều bội số của tốc độ đồng hồ. Ví dụ Pentium III 500 MHz chạy được gấp 5 lần front side bus 100 MHz (5 x 100 MHz = 500 MHz). Chỉnh bội số này hoặc tần số lên cũng mang lại tốc độ cao hơn. Ví dụ: 600 MHz có thể đạt được bằng cách nâng bội số bằng 6 hoặc tăng tốc độ bus lên 120 MHz để 5 x 120 MHz = 600 MHz.
Khó khăn duy nhất với cách phân tích này là những vi xử lý loại đó lại có bội số cố định nên việc nâng 5x lên 6x không phải lựa chọn của người ép xung. Tuy nhiên, người ta có thể nâng bội số với một số mẫu chip khác sau khi "bẻ khóa". Ví dụ, vi xử lý Slot A Athlon đã được tăng tốc theo cách này trước khi sản phẩm thương mại xuất hiện trên thị trường.
Tần số CPU vẫn bắt nguồn từ bội số của tốc độ đồng hồ chứ không phải tốc độ dữ liệu. Front side bus 1066 của Intel hoạt động trên tốc độ đồng hồ là 266 MHz, HyperTransport Interconnect 2000 MHz của AMD dùng đồng hồ tốc độ 200 MHz. Điều này có nghĩa là một chip Athlon 64 X2 4600+ của AMD dùng bội số 12x để đạt được mức 2,4 GHz, trong khi Core 2 Duo E6600+ của Intel đạt 2,4 GHz bằng cách dùng bội số 9x.
Ép xung bộ nhớ
Hầu hết các bộ nhớ có thể tối ưu hóa ở mức độ nào đó nhưng khá phụ thuộc vào nhiều yếu tố như chất lượng của chip, thiết kế bo mạch và lắp ráp module. Ép xung bộ nhớ đã trở nên phổ biến đến mức các nhà sản xuất RAM đã công bố những sản phẩm nhanh nhất khi áp dụng cách này.
Lợi thế của ép xung bộ nhớ là vượt xa khả năng hoạt động cơ bản của chúng để có tốc độ nhanh tương đương CPU. Ví dụ, Pentium III được ép xung tới 150 MHz sẽ phối hợp tốt với bộ nhớ cũng đạt tốc độ này.
Một số tay ép xung còn thiếu kinh nghiệm thường đẩy RAM quá giới hạn ổn định của nó và khi thất bại lại cho rằng đó là do thành phần sai. Sự "hiểu nhầm" này bắt nguồn từ menu BIOS hiển thị tốc độ bộ nhớ như tốc độ dữ liệu liên quan đến CPU không được ép xung. Do trình điều khiển bộ nhớ chạy RAM với tốc độ như CPU nên bất cứ sự thay đổi nào về tốc độ CPU cũng gây ra ảnh hưởng nhất định đối với tốc độ bộ nhớ.
Ví dụ một chip FSB1066 Core 2 Duo đi kèm bộ nhớ DDR2-533 đều hoạt động ở tốc độ đồng hồ 266 MHz. Chọn cài đặt bộ nhớ 533 MHz và ép xung CPU lên 333 MHz sẽ khiến bộ nhớ chạy ở mức 667 MHz, mặc dù BIOS vẫn báo là 533 MHz. Một số nhà sản xuất phải cho thêm hai thông báo tốc độ gốc và tốc độ thực sự. Còn những ai không có thông báo này thì cần làm phép tính thủ công.
Ép xung bộ nhớ cũng có những rủi ro như mất dữ liệu khi chương trình bị lỗi, hỏng hóc do quá nóng...
Ép xung card đồ họa
Tần số của card đồ họa độc lập với cài đặt của bo mạch chủ mà phụ thuộc vào đồng hồ và mạch điện điều khiển riêng. Các cài đặt này được lưu ở firmware của card, cho phép các chương trình ép xung card đồ họa đặc biệt chỉnh được tốc độ vi xử lý và RAM đồ họa ngay trong Windows. Thiết bị này cũng đối mặt với nhiều rủi ro về nhiệt độ, gây ra tình trạng hỏng hình ảnh khi ép xung thất bại.